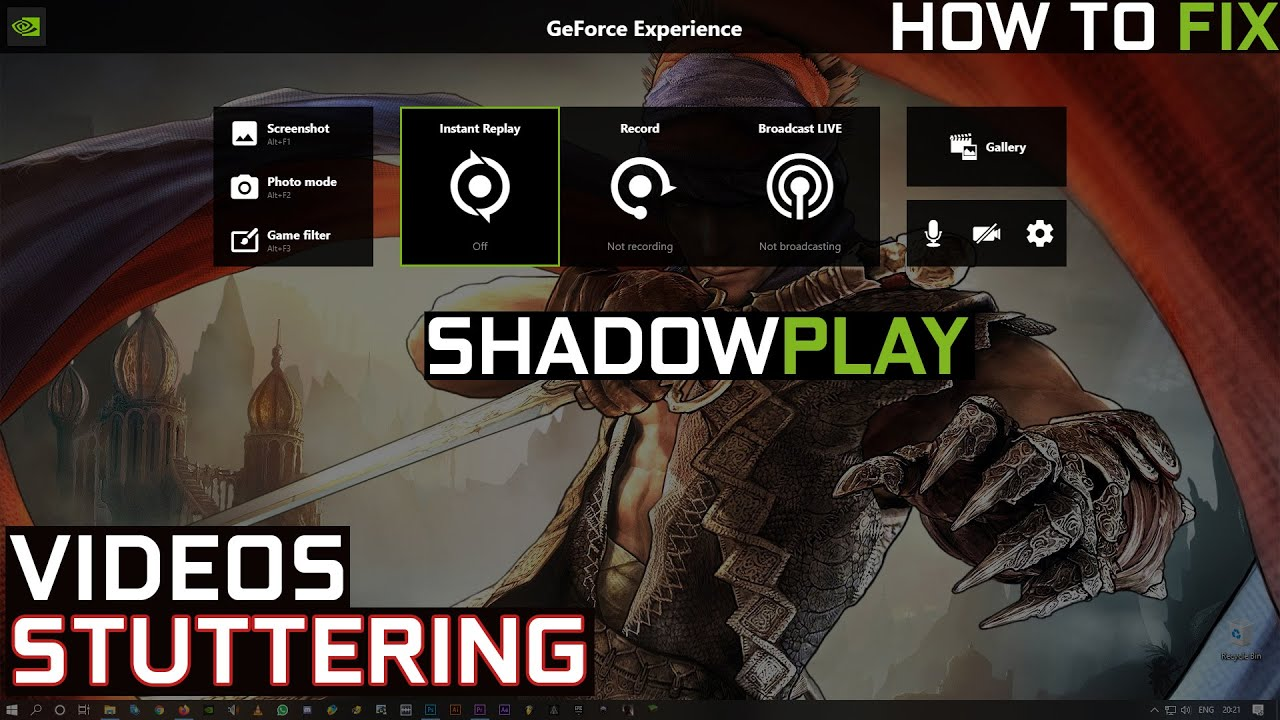Introduction
editing shadowplay video laggy, the powerful video recording and streaming software developed by NVIDIA, is widely used by gamers, content creators, and streamers for its smooth performance and high-quality recordings. However, as useful as it is, many users face one common challenge: lag in ShadowPlay video recordings. This can be frustrating, especially when trying to capture seamless gameplay footage or stream without interruptions.
This article covers the causes of ShadowPlay video lag and how to prevent it. It provides actionable steps to resolve video lag for better performance. Whether you’re recording gameplay for YouTube or streaming on Twitch, this guide is essential. Understanding how to fix lag ensures smoother video and better user experience. The goal is to help you deliver high-quality content to your audience without interruptions.
What Causes ShadowPlay Video Lag?
Before we dive into solutions, it’s essential to understand what causes lag in editing video recordings. Lag can be the result of several factors, including hardware limitations, software conflicts, and incorrect settings. Below are some of the primary causes:
- Hardware Limitations: ShadowPlay depends on your GPU and CPU to record and process video effectively. If either component is underpowered or overloaded, video lag can occur. Insufficient RAM can also affect performance, leading to delays. Additionally, a slow hard drive may contribute to lag during video recording. Ensuring that your system meets the necessary requirements can help prevent these issues.
- High Recording Settings: Recording at high resolutions, such as 4K, and high frame rates, like 60 FPS, can strain your system. This increased demand may cause lag and affect the quality of the recording. If your system isn’t optimized for these settings, recordings may become choppy or delayed. To avoid such issues, ensure your hardware can handle these high-performance requirements. Proper system optimization is essential for smooth, high-quality video recordings.
- Software Conflicts: Running multiple applications at once, particularly resource-intensive ones, can lead to performance problems. When several programs are using system resources, ShadowPlay may compete with them for CPU, GPU, and RAM. This competition can result in video lag during recording. To minimize this, it’s important to close unnecessary applications while using ShadowPlay. Managing system resources effectively helps ensure smooth video recording and performance.
- Outdated Drivers: Outdated or incompatible GPU drivers can negatively impact ShadowPlay’s performance, causing video lag. Keeping GPU drivers up-to-date is essential for smooth operation. NVIDIA regularly releases driver updates to improve performance and fix bugs. Failing to update drivers can lead to compatibility issues and reduced efficiency. Ensuring your GPU drivers are current helps maintain optimal ShadowPlay performance.
- Storage Issues:Recording video requires a large amount of storage space, which can put pressure on your drive. If your hard drive or SSD is nearly full, it can slow down the video recording process. This lack of available storage can lead to lag in the captured footage. To prevent this, ensure you have enough free space before starting recordings. Regularly clearing or upgrading your storage can help maintain smooth video capture performance.
- ShadowPlay Settings: Incorrect ShadowPlay settings, like recording at higher bit rates than your system can handle, can cause performance issues. These settings can overwhelm your hardware, leading to lag and reduced video quality. Optimizing the bit rate and other settings ensures smoother recordings. Adjusting these settings based on your system’s capabilities can improve overall performance. Properly configured settings make a significant difference in the quality and smoothness of the captured footage.
How to Fix Lag in ShadowPlay Video Recordings
Now that we’ve identified the potential causes of ShadowPlay video lag, let’s go over the steps you can take to fix it and optimize your recording setup.
1. Upgrade Your Hardware
One of the most common reasons for lag in editing shadowplay video laggy recordings is an underpowered system. If you are experiencing persistent lag, consider upgrading the following components:
- GPU (Graphics Card): Since ShadowPlay uses GPU acceleration to record video, a more powerful GPU can significantly improve performance. Consider upgrading to a modern NVIDIA graphics card, such as those from the GeForce RTX series, for better performance.
- CPU (Processor): If your CPU is outdated or underpowered, it may struggle to keep up with the demands of video recording and gaming. Upgrading to a faster multi-core processor can help alleviate lag.
- RAM (Memory): ShadowPlay benefits from having at least 16 GB of RAM, especially when recording at high resolutions. Adding more memory can help your system handle the demands of gaming and recording simultaneously.
- Storage: Recording high-quality video files requires fast storage. Consider using an SSD (solid-state drive) instead of a traditional HDD (hard disk drive) to ensure quicker read and write speeds, reducing lag in recordings.
2. Optimize ShadowPlay Settings
Adjusting your ShadowPlay settings can reduce the strain on your system, minimizing lag during recordings. Here are a few settings you can tweak:
- Lower Resolution: If you’re recording in 4K or higher, try reducing the resolution to 1080p or 1440p. This will decrease the load on your GPU and CPU, resulting in smoother recordings without significant loss in quality.
- Lower Frame Rate: If you’re recording at 60 FPS and experiencing lag, consider reducing the frame rate to 30 FPS. While 60 FPS offers a smoother video, 30 FPS is still perfectly acceptable for many types of content.
- Bitrate Settings: High bitrates require more processing power. If you’re recording at high bitrates, try lowering the setting to reduce the load on your system. A bitrate of 10-20 Mbps is often sufficient for most recordings.
- Enable Instant Replay at Lower Settings: ShadowPlay’s Instant Replay feature can be resource-intensive. Reducing the settings for Instant Replay (such as the duration or resolution) can help mitigate lag during gameplay.
3. Update Your GPU Drivers
NVIDIA frequently releases driver updates that can improve ShadowPlay’s performance and resolve known issues, including lag. Here’s how to keep your drivers up to date:
- Use GeForce Experience: NVIDIA’s GeForce Experience software can automatically detect and update your GPU drivers. Ensure that you have the latest version installed.
- Manually Update Drivers: If you prefer, you can manually download the latest drivers from the official NVIDIA website. Make sure to select the correct GPU model and operating system.
4. Close Background Applications
Running multiple applications simultaneously while recording with ShadowPlay can strain your system, causing lag. To minimize this, close any unnecessary applications and processes before starting your recording. Pay special attention to:
- Web Browsers: Web browsers, especially with many tabs open, consume a lot of resources. Close unused tabs and applications to free up system resources for ShadowPlay.
- Anti-virus Programs: Some anti-virus programs can slow down the performance of ShadowPlay. If possible, temporarily disable any real-time scanning while recording, but make sure to turn it back on afterward.
- Other Software: Streaming software, voice chat applications, or any other programs running in the background can consume CPU and memory. Close these programs to optimize system performance.
5. Free Up Storage Space
If your hard drive or SSD is full or almost full, editing shadowplay video laggy may struggle to write video files, leading to lag. To avoid this, ensure that you have sufficient free space for recording. Consider moving large files to an external drive or deleting unnecessary files from your system to free up storage space.
6. Use a Dedicated Drive for Recording
If possible, use a separate drive for ShadowPlay recordings. This ensures that your system’s primary drive isn’t being overloaded with both gaming and recording tasks. A dedicated SSD for video recordings will also improve read and write speeds, reducing lag.
Additional Tips to Improve ShadowPlay Performance
Here are some extra tips that can further optimize ShadowPlay’s performance and reduce lag:
- Enable Hardware Encoding (NVENC): In theediting shadowplay video laggy, make sure that hardware encoding (NVENC) is enabled. This leverages your GPU to handle video encoding, reducing the load on your CPU and improving overall performance.
- Adjust Power Settings: Make sure your system is set to “High Performance” mode in the power settings to ensure maximum processing power is dedicated to your recording tasks.
- Disable V-Sync: V-Sync can sometimes introduce input lag or stutter in recorded footage. Try disabling V-Sync in your game settings and let ShadowPlay handle frame syncing for a smoother recording.
Conclusion
editing shadowplay video laggy recordings can be caused by a variety of factors, including hardware limitations, high recording settings, software conflicts, and storage issues. By understanding these causes and following the actionable steps outlined above—such as upgrading your hardware, optimizing settings, and updating drivers—you can significantly reduce or eliminate lag in your ShadowPlay recordings. This will ensure smoother gameplay footage, better video quality, and a more enjoyable recording or streaming experience.
If you continue to experience lag despite implementing these tips, you may want to explore more advanced optimization techniques or consider using a professional recording setup to meet the high demands of modern gaming and streaming. With the right adjustments, you’ll be able to capture and share your content without interruptions. Happy recording!